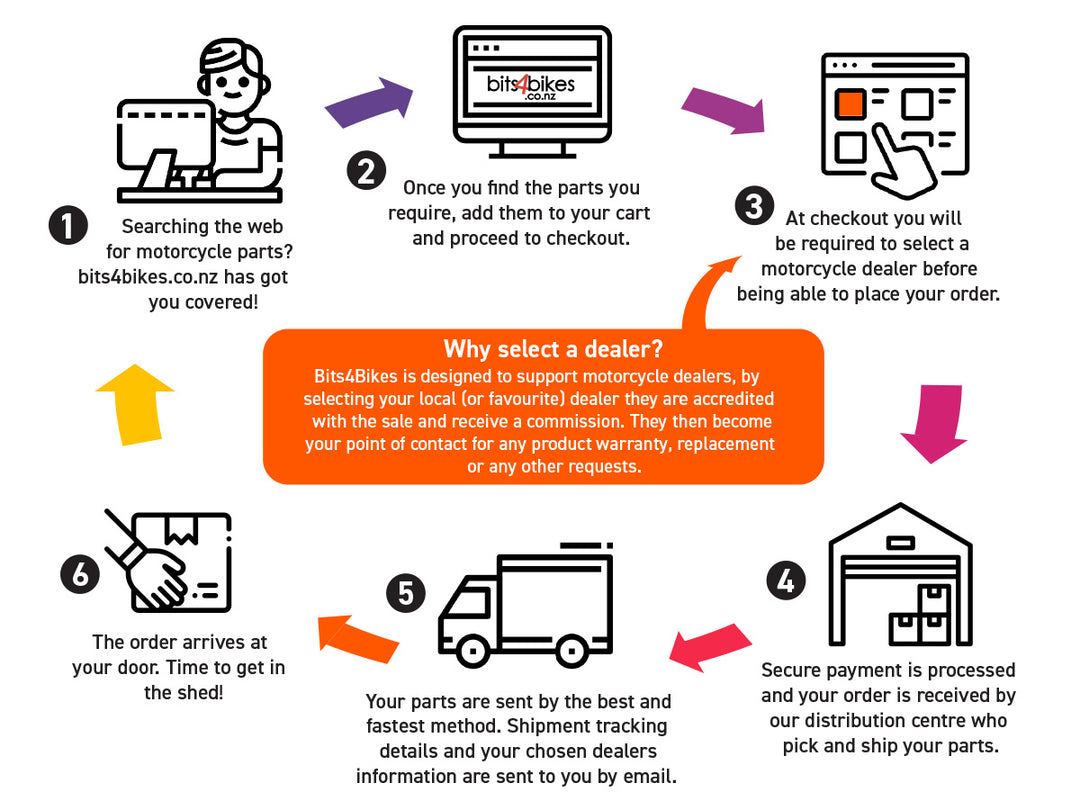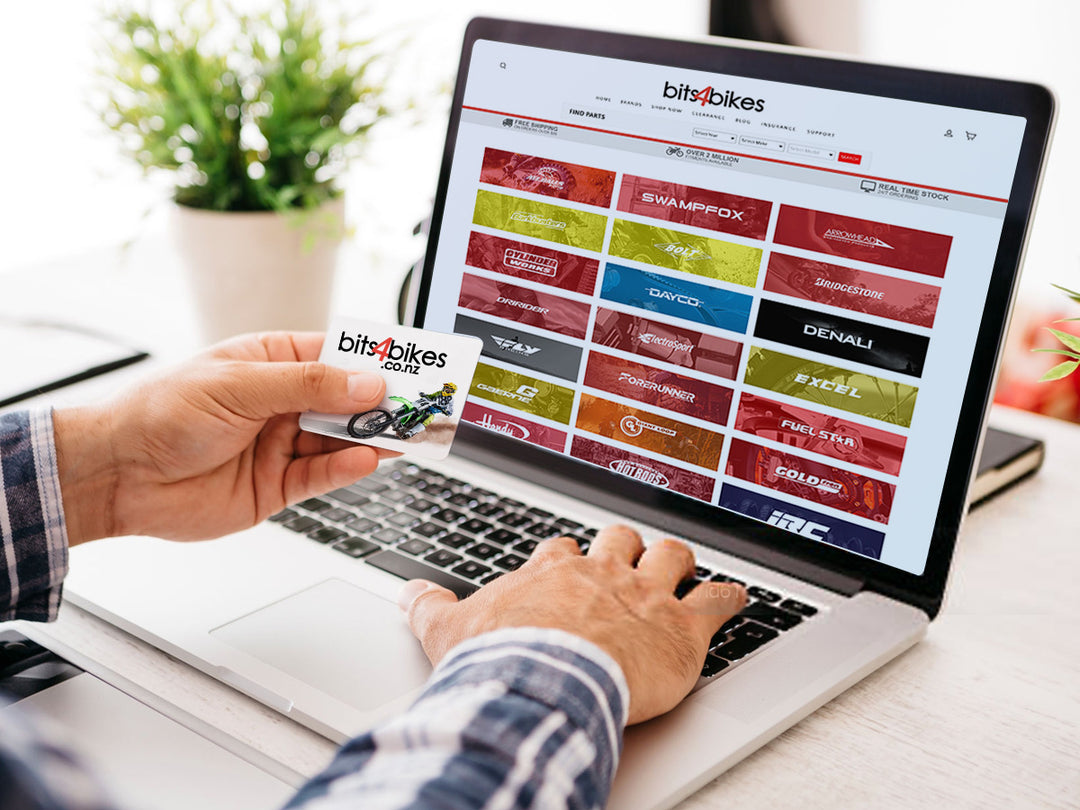Sena SF2 Support
Frequently Asked Questions
GETTING STARTED
To power on the headset, press the Center Button and the (+) Button at the same time for 1 second while hearing ascending beeps and a voice prompt, “Hello”.
To power off the headset, tap the Center Button and the (+) Button at the same time while hearing descending beeps and a voice prompt, “Goodbye”.
You can charge the headset by connecting the supplied USB power & data cable into a computer’s USB port or USB wall charger. You can use any standard micro USB cable to charge the unit. The charging LED turns red while charging and turns blue when fully charged. It takes about 1.5 hours to be completely charged.
.png)
LED Indicator
When the headset is powering on, the red LED flashes rapidly indicating the battery level.
4 flashes = High, 70 ~ 100%
3 flashes = Medium, 30 ~ 70%
2 flashes = Low, 0 ~ 30%
Voice Prompt Indicator
When you power on the headset, keep pressing the Center Button and the (+) Button simultaneously for about 5 seconds. Then you will hear a voice prompt indicating the battery level. However, if you release the buttons as soon as the headset turns on, you will not hear a voice prompt for the battery level indication.
You can easily adjust the volume by tapping the (+) Button or the (-) Button. The volume is set and maintained independently at different levels for each audio source even when you reboot the headset. For example, once you set the volume for mobile phone handsfree, it will not change even if you adjust the volume for your Bluetooth MP3 music. However, if you adjust the volume during stand-by mode, it will affect volume levels of every audio source.
BLUETOOTH PAIRING
1. To enter the voice configuration menu, press and hold the Center Button for 10 seconds until you hear the voice prompt, “Configuration menu”.
2. By tapping the (+) Button, you will hear the voice prompt, “Phone pairing”.
3. Search for Bluetooth devices on your mobile phone. Select the Sena SF2 in the list of the devices detected on the mobile phone.
4. Enter 0000 for the PIN. Some mobile phones may not ask for the PIN.
5. The mobile phone confirms that pairing has completed and the SF Series are ready to use. You will hear a voice prompt, “Your headset is paired”.
6. If the pairing process is not completed within three minutes, the SF2 will return to stand-by mode.
.png)
1. Turn on the headset and press the Center Button for 10 seconds until you hear high-toned double beeps. You will also hear a voice prompt saying “Configuration menu”.
2. Triple tap the (+) Button and you will hear the voice prompt saying “GPS pairing”.
3. Search for Bluetooth devices on the GPS navigation screen. Select the Sena SF Series in the list of the devices detected on the GPS.
4. Enter 0000 for the PIN.
5. The GPS confirms that pairing has completed and the SF Series are ready to use. You will hear a voice prompt saying “Your headset is paired”.
6. If the pairing process is not completed within three minutes, the SF Series will return to stand-by mode.
Note: When Audio Overlay is enabled, if you pair your GPS device via GPS Pairing, its instructions will not interrupt your intercom conversations, but will overlay with them.
.png)
To enter into remote control pairing mode, tap the (+) Button or the (-) Button until you hear a voice prompt, “Remote control pairing”. Then tap the Center Button to enter into remote control pairing mode. The headset will automatically exit from the configuration menu.
USING MOBILE PHONE & MUSIC
1. When you have an incoming call, tap the Center Button to answer the call.
2. You can also answer the incoming call by loudly speaking any word of your choice if Voice Activated Phone Answering (VOX Phone) is enabled, unless you are connected to intercom.
3. To end a call, press the Center Button for 2 seconds until you hear a mid-tone single beep, or wait for the called person to end the call.
4. To reject a call, press the Center Button for 2 seconds until you hear a beep while the phone is ringing.
5. There are several ways to make a phone call:
– Enter numbers on your mobile phone’s keypad and make a call. Then the call is automatically transferred to the headset.
– In stand-by mode, press the Center Button for 3 seconds, to activate the voice dialing of your mobile phone. For this, the voice dialing function must be available on the mobile phone.
.png)
The Bluetooth audio device must be paired with the SF Series by following the Mobile Phone Pairing. The SF Series support the Audio/Video Remote Control Profile (AVRCP), so if your Bluetooth audio device also supports the AVRCP, you can use the SF Series to remotely control music playback. Not only can you adjust the volume but you can also use functions such as play, pause, next track and previous track.
1. To play or pause music, press the Center Button for 1 second until you hear a double beep.
2. To adjust the volume, tap the (+) Button or the (-) Button.
3. To track forward or track back, press and hold the (+) Button or the (-) Button for 1 second until you hear a beep.
.png)
BLUETOOTH INTERCOM
Pairing with Other SF2/SF4 Headsets for Intercom Conversation
The headset can be paired with up to three other headsets for Bluetooth intercom conversation.
1. Turn on the two headsets (A and B) that you would like to pair with each other.
2. Press and hold the Center Button for 5 seconds, then you will hear a mid-toned single beep and the voice prompt, “Intercom pairing”.
3. Simply tap the Center Button of any one of the two headsets A or B and wait until the intercom connection is automatically established. The two headsets A and B are paired with each other for intercom conversation. If the pairing process is not completed within one minute, the headset will return to stand-by mode.
.png)
4. You can make other pairing between headsets A and C, and between headsets A and D by following the same procedure as above.
5. The intercom pairing queue is ‘Last-Come, First-Served ’. If a headset has multiple paired headsets for intercom conversations, the last paired headset is set as first intercom friend. The previous intercom friend becomes second intercom friend, and third intercom friend.
.png)
Starting Two-way Intercom
You can start an intercom conversation with one of any intercom friends by tapping the Center Button. Tap the Center Button once to intercom with the first intercom friend, tap the Center Button twice to intercom with the second intercom friend, and tap the Center Button three times to intercom with the third intercom friend.
Ending Two-way Intercom
You can end an intercom conversation by using the Center Button. Press and hold the Center Button for 3 seconds to end any intercom. Or, you can single tap to end intercom with the first intercom friend, double tap to end intercom with the second intercom friend, and triple tap to end intercom with the third intercom friend.
.png)
FM RADIO
To turn on the FM radio, press the (-) Button for 1 second until you hear a mid-toned double beep sound. You will then hear a voice prompt, “FM on”.
To turn off the FM radio, press the (-) Button for 1 second until you hear a voice prompt, “FM off”. When you power it off, the SF2 will remember the last station frequency. When you power it on, the last station frequency will be playing.
“Seek” is the function that searches for station to station frequencies. To use the “Seek” function, please follow the procedure below:
1. Double tap the (+) Button or the (-) Button to search up or down the station dial.
2. If the tuner finds a station while searching frequencies, it stops the seek function.
3. To save the current station, press and hold the Center Button for 3 seconds until you hear a voice prompt, “Preset (#)”.
4. Tap the (+) Button or the (-) Button in order to select which preset number you want for that specific station. You can save up to 10 preset stations. (You may cancel the preset operation by waiting approximately 10 seconds. You will then hear “Save preset cancelled”. You can also tap the (+) Button or the (-) Button until you hear “Cancel”. Tap the Center Button to confirm cancellation. You will then hear “Save preset cancelled”.)
5. To save the current station, press the (+) Button for 1 second. You will then hear a voice prompt, “Save preset (#)”.
6. To delete the saved station in the preset number, press the (-) Button for 1 second. You will then hear a voice prompt, “Delete preset (#)”.
.png)
“Scan” is the function that automatically searches station frequencies, starting from the current frequency and up. To use the scan function, please follow the procedures below:
1. Press the (+) Button for 1 second. Then the current station frequency moves upward to find other station frequencies.
2. If the tuner finds a station, it stays at the station frequency for 8 seconds, then scanning to the next station frequency.
3. Scan function stops when you press the (+) Button for 1 second again.
4. To save a station while scanning frequencies, tap the Center Button at that station. You will hear a voice prompt, “Save preset (#)”. The station will be saved as the next preset number.
5. All stations preset during “Scan”, will overwrite previously set stations.
TROUBLESHOOTING
When the SF Series are not working properly or is in faulty status for any reason, you may reset by gently pushing the pin-hole reset button on the back of the main unit. Insert a paper clip into the reset pin-hole and press the reset button for a second with light pressure. The SF Series will be switched off. Restart the system and try again. This will not restore the headset to factory default settings.
.png)
If you want to restore the headset to factory default settings, use the Factory Reset in the configuration menu. The headset automatically restores the default settings and turns off.
Documents
Quick Start Guide - A quick and easy to use guide for operating your device
Users Guide - A complete guide on how to use all of the features of your device